文章目录导读:
【Win11如何清理C盘垃圾件】
在Windows 11中,清理C盘垃圾件而不误删重,可以采取以下步骤
首先,可Windows自带磁盘清理工具。打开“此电脑”,右击C盘选择“属性”,然后点击“磁盘清理”。这个工具会自动检测并出可以清理件,如临时件、系统日志等。其次,可以存储感知功能,它会自动别并清理不需件。此外,还可以通过设置应和功能中卸载不需程序来释放空间。同时,务必谨慎第三方清理工具,以防误删重件。
总之,定期清理C盘垃圾件助于高系统性能,但操作时需谨慎。
电脑c盘满了怎么清理内存
1. 当电脑C盘满了,首先需找到占空间较大件或软件。可以通过“我电脑”或“此电脑”右点击C盘,选择“属性”,查看“磁盘清理”来找到占空间较大件。
2. 清理过程中需注,不随删系统件或正在程序件。可以删些不必临时件、缓存件和下载件来释放空间。同时,也可以卸载不常软件或大型游戏来节省空间。
3. 另外,可以系统自带磁盘清理工具进行清理。在“我电脑”或“此电脑”上右点击C盘,选择“属性”,然后点击“磁盘清理”,勾选需清理件进行清理。同时,也可以借助第三方软件进行深度清理,如CCleaner等。
4. 如果以上方法仍法解决C盘满问,可能需考虑将件存储在其它硬盘分区或者增加物理存储空间。在存储件时,建议将软件和件分散存储在多个硬盘分区中,避免单分区过于拥挤。同时,如果电脑存储空间确实不足,可以考虑增加物理存储空间,如增加硬盘或升级固态硬盘等。
希望以上能够帮助解决问!
清理电脑c盘垃圾和缓存
1. 电脑久了,C盘垃圾和缓存堆积如山,不仅占存储空间,还可能导致系统运行缓慢。这时需及时清理垃圾和缓存,释放存储空间,升系统性能。
2. 清理C盘垃圾和缓存多种方法。可以系统自带清理工具,也可以下载第三方清理软件进行深度清理。在清理过程中小心操作,避免误删重件。
3. 清理C盘时,建议定期备份重件,以防数丢失。同时,养良习惯,及时清理不必临时件和应程序缓存,避免占过多空间。
4. 清理电脑C盘垃圾和缓存不仅能高系统运行速度,还能延长电脑寿命。因此,定期清理电脑垃圾和缓存保持电脑性能重措施之。建议每隔时间就进行次清理,让电脑始终保持最佳状态。
希望这些符合!
d盘满到变红色了怎么清理
1. 当D盘空间满到变红时,首先找到占大量空间件。可以通过资源管理器查看各个件夹大小,确定哪些件或程序占了过多空间。
2. 删不必临时件、缓存件和大型媒体件快速释放空间方法。同时,清理浏览器缓存和Cookie也能释放部分空间。
3. 如果不确定哪些件可以安全删,可以磁盘清理工具进行扫。这个工具能找出系统中件并给出清理建议。注备份重件,避免误删。
4. 另外,考虑调整些应程序存储路径,将默认保存在D盘件移至其他磁盘。这样不仅能解决D盘空间不足问,还能更地管理件。定期清理和整理电脑,能效避免存储空间不足问。
以上每都在30-90字左右,并围绕“d盘满到变红色了怎么清理”这主展开。
清理电脑垃圾最简单方法
1. 清理电脑垃圾,首选方法系统自带清理工具。
– 数字1打开“设置”,进入“系统”选项,你会看到“存储”栏。在这里,你可以轻松找到各种件和应占空间。
– 别出不需大件或应程序后,就可以开始删工作。但注,不随删系统件。
– 此方法简单易行,适合普通户。定期清理,能让电脑运行更。
2. 另种简单方法第三方清理软件。
– 数字2市面上很多优秀清理软件,如XX清理大师、YY优化助手等。
– 这些软件能深度扫系统,找出隐藏垃圾件并清理。
– 前请先确认软件安全性,避免潜在风险。建议只在官方渠道下载。
3. 如果想手动深度清理,可以采取以下方法。
– 数字3进入C盘,找到临时件夹“Temp”,这里存放临时件。
– 清理浏览器缓存和数也个重步骤,可以释放大量空间。
– 手动清理更加仔细,确保不删重件。如果不确定,可以先备份。
以上仅参考,可实际情况灵活调整。
【总结】
于Win11系统下如何清理电脑C盘垃圾件,以避免误删重,最佳方法利系统自带磁盘清理工具。定期清理系统临时件、Internet临时件、系统缓存等,这些都常见垃圾件来源。此之外,通过磁盘管理手动清理和释放空间也很重。此外,还需注区分重件和垃圾件,避免误删。总来说,合理管理C盘空间需细心和耐心,掌握正确方法就能避免误操作并确保电脑高效运行。


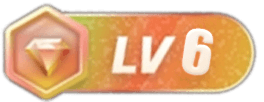



























暂无评论内容